这个方法能将整个Word文档的图片居中对齐,还不了解一下吗?
发布时间:2024-09-02
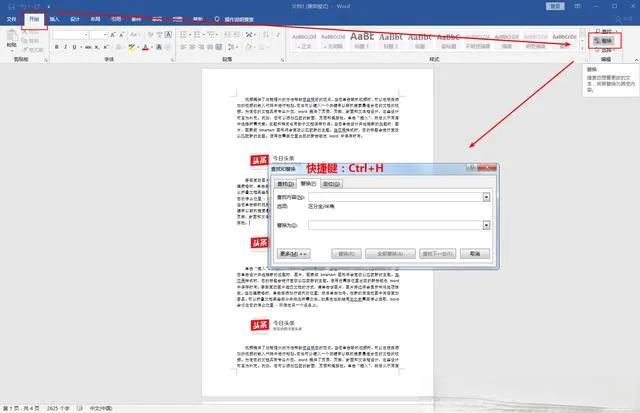
在处理Word文档时,你是否曾为逐个调整图片位置而感到烦恼?现在,有一种简单高效的方法可以让你一键将整个文档中的所有图片居中对齐。这种方法不仅能节省大量时间,还能确保文档格式的一致性。
要实现这一功能,只需几个简单的步骤:
- 打开Word文档,选择“查找与替换”功能。
- 在“替换”选项卡中,选择“高级搜索”并勾选“区分全/半角”。
- 在“查找内容”框中选择“特殊格式”为“图形”。
- 在“替换为”框中,选择“格式”下的“段落”,并将对齐方式设置为“居中对齐”。
- 点击“全部替换”按钮,即可完成所有图片的居中对齐。
这种方法的优势在于,它能够一次性处理文档中的所有图片,无需逐个调整。这对于包含大量图片的文档来说,无疑是一个巨大的时间节省。
相比之下,传统的手动调整方法不仅耗时,还容易出现格式不一致的问题。例如,通过“开始”选项卡中的“居中对齐”按钮来调整每张图片,或者通过右键菜单选择“其他布局选项”来设置图片位置,这些方法虽然直观,但在处理大量图片时效率低下。
除了批量居中对齐,Word还提供了其他一些实用的图片处理技巧:
-
快速对齐多个对象:选择多个对象后,可以通过“格式”选项卡下的“排列”组来快速对齐。例如,选择“左对齐”、“居中对齐”或“右对齐”等选项。
-
平均分布对象:选择至少三个对象后,可以通过“排列”组中的“水平分布”或“垂直分布”来均匀分布这些对象。
-
使用网格对齐:通过“偏好设置”中的“网格选项”,可以开启网格对齐功能,使对象更容易对齐。
-
动态参考线:在拖动对象时,Word会自动显示动态参考线,帮助你更精确地对齐对象。
在处理Word文档中的图片时,有几个要点需要注意:
-
在对齐对象之前,确保将每个对象的“换行文本”选项设置为“嵌入文本”以外的其他内容,否则某些对齐功能可能无法使用。
-
根据文档的具体需求,灵活选择不同的对齐方式。例如,对于标题图片,可能需要使用“居中对齐”;而对于正文中的插图,则可能需要使用“四周型环绕”来确保文字能够环绕图片。
-
在处理复杂布局时,可以考虑使用“形状格式”或“图片格式”选项卡中的“排列”功能,这些功能提供了更多高级的对齐和分布选项。
通过掌握这些技巧,你将能够更高效、更专业地处理Word文档中的图片,使你的文档看起来更加整洁、专业。无论是学术论文、商业报告还是个人简历,这些技巧都能帮助你提升文档的整体质量。