如何快速打印excel工作簿中有多个工作表!
发布时间:2024-09-19
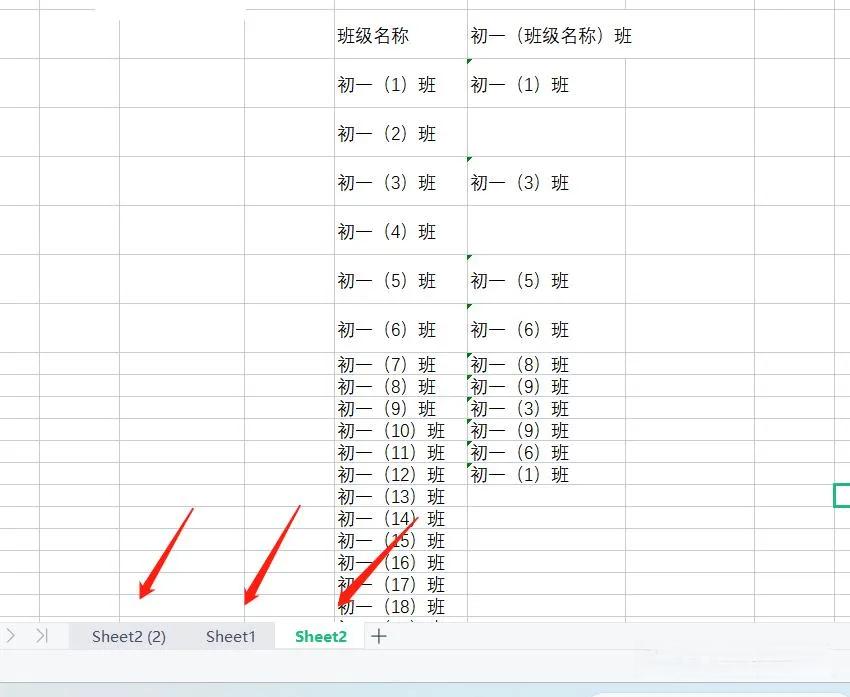
在处理复杂的Excel工作簿时,我们常常需要同时打印多个工作表。虽然Excel提供了多种打印选项,但找到最快速有效的方法并不总是显而易见的。本文将为您介绍如何快速打印Excel工作簿中的多个工作表,以及一些实用的批量打印技巧和注意事项。
快速打印Excel工作簿中多个工作表的步骤
要快速打印Excel工作簿中的多个工作表,可以按照以下步骤操作:
- 打开Excel工作簿。
- 按住Ctrl键,依次点击要打印的工作表标签,选中所有需要打印的工作表。
- 点击“文件”菜单,选择“打印”(或按Ctrl+P快捷键)。
- 在打印设置中,选择打印机和打印范围,然后点击“打印”。
这种方法适用于需要打印同一工作簿中多个工作表的情况。如果需要打印不同工作簿中的工作表,可以将这些工作簿放在同一个文件夹中,然后按照以下步骤操作:
- 打开Excel,点击“文件”>“打开”。
- 在“打开”对话框中,按住Ctrl键,依次选中要打印的每个工作簿。
- 点击“打印”按钮。
批量打印Excel工作表的实用技巧
除了上述方法外,还有一些实用的批量打印技巧可以提高效率:
-
合并工作表:如果需要打印多个Excel文件中的工作表,可以先将这些文件合并到一个工作簿中。 具体操作是:新建一个Excel文件,点击“数据”>“获取数据”>“自文件”>“从文件夹”,选择包含目标文件的文件夹,然后选择“组合”选项。这样就可以在一个工作簿中批量打印多个工作表了。
-
打印到文件:如果需要在不同打印机上打印工作簿,可以先将工作簿打印到文件。 具体操作是:选择“文件”>“打印”,在“打印”下拉菜单中选择“打印到文件”,然后输入文件名并保存。这样就可以在其他打印机上打开并打印这个文件了。
Excel工作表打印时的注意事项
在打印Excel工作表时,还需要注意以下几点:
-
格式问题:某些格式(如彩色文本或单元格底纹)在屏幕上看起来不错,但在黑白打印机上可能不会产生预期效果。 因此,在打印前最好预览一下打印效果。
-
隐藏行和列:如果工作表中包含隐藏的行或列,这些内容默认不会被打印。 如果需要打印这些内容,需要先取消隐藏。
-
打印区域:如果工作表已经定义了打印区域,Excel将只打印这些区域。 如果需要打印整个工作表,需要在打印设置中选择“整张工作表”。
-
页码和网格线:在打印工作表时,可以添加页码和网格线,使打印输出更加清晰易读。
Excel工作表打印的最佳实践
为了获得最佳的打印效果,建议遵循以下最佳实践:
- 使用Excel的“打印”命令,而不是浏览器的“打印”命令。
- 在打印前预览工作表页面,确保格式和布局正确。
- 根据需要调整页边距、缩放比例等打印选项。
- 如果需要打印多个工作表,可以使用“打印整个工作簿”选项,而不是单独打印每个工作表。
- 对于复杂的打印需求,可以使用Excel的“页面布局”视图进行更详细的设置。
通过遵循这些步骤和建议,您可以快速高效地打印Excel工作簿中的多个工作表,提高工作效率,确保打印输出的质量。