英文和数字表示的月份,如何在 Excel 中相互转换?
发布时间:2024-09-18
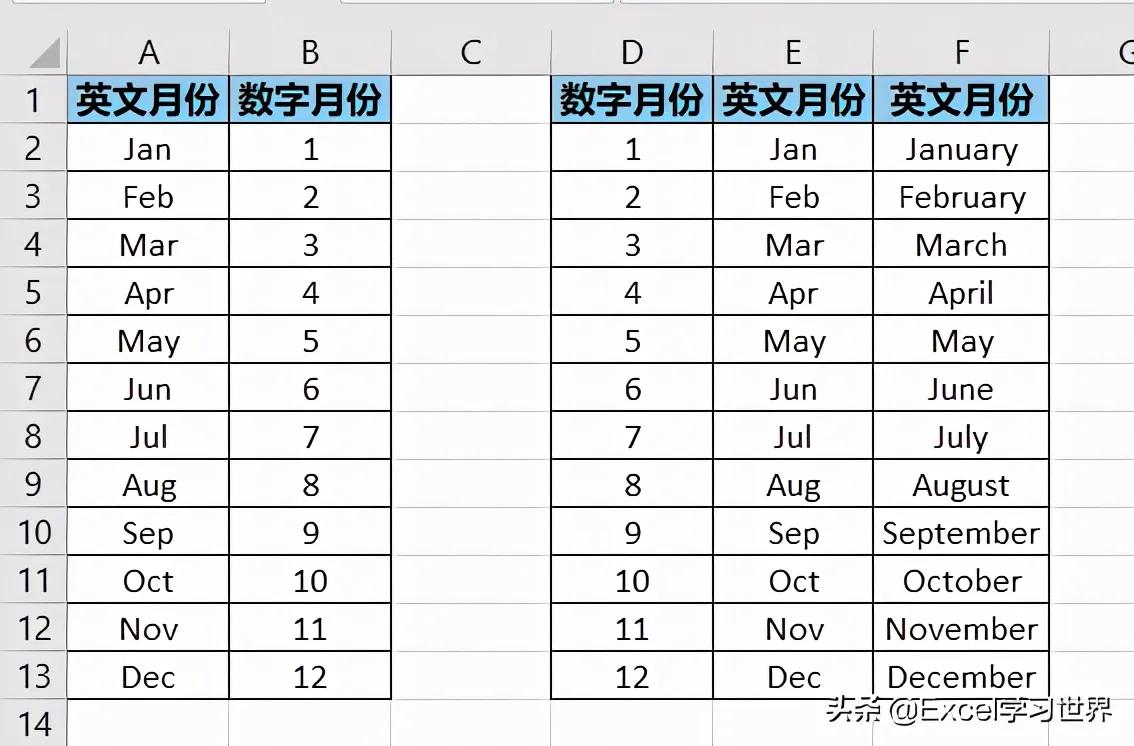
在处理包含月份的数据时,我们常常需要在英文月份和数字月份之间进行转换。 例如,你可能需要将“January”转换为“1”,或者将“3”转换为“March”。Excel提供了强大的函数和格式设置功能,可以帮助我们轻松完成这些转换。
Excel中英文月份转换为数字的两种方法
要将英文月份转换为数字,可以使用MONTH函数和DATEVALUE函数的组合。 具体步骤如下:
-
在目标单元格中输入公式=MONTH(A2&" 1")。假设需要转换的英文月份在A2单元格中。
-
按Enter键后,单元格将显示对应的数字月份。例如,如果A2单元格中是“August”,则公式结果为8。
-
将这个公式复制到其他需要转换的单元格中,或者向下拖动填充柄,即可快速完成批量转换。
需要注意的是,这种方法默认使用当前年份。如果需要转换其他年份的月份,可以在DATEVALUE函数中指定相应的年份。
数字月份转换为英文的巧妙公式
要将数字月份转换为英文,可以使用TEXT函数。 具体步骤如下:
-
在目标单元格中输入公式=TEXT(A2,"mmm")。假设需要转换的数字月份在A2单元格中。
-
按Enter键后,单元格将显示对应的英文缩写月份。例如,如果A2单元格中是3,则公式结果为“Mar”。
-
如果需要完整的英文月份名称,可以将公式中的“mmm”改为“mmmm”。
-
将这个公式复制到其他需要转换的单元格中,或者向下拖动填充柄,即可快速完成批量转换。
Excel日期格式灵活转换的实用技巧
除了使用公式进行转换外, 我们还可以通过设置单元格格式来灵活地显示日期。 具体步骤如下:
-
选中需要设置格式的单元格。
-
按Ctrl+1打开“设置单元格格式”对话框。
-
在“数字”选项卡中,选择“日期”类别。
-
在“类型”列表中选择所需的日期格式。例如,可以选择“mmmm d, yyyy”来显示完整的英文月份名称。
-
如果需要自定义格式,可以选择“自定义”类别,并在“类型”框中输入相应的代码。例如,输入“mmm d, yyyy”可以显示英文缩写月份。
-
点击“确定”按钮应用设置。
通过这些方法,我们可以轻松地在Excel中实现英文和数字月份的相互转换,以及灵活地设置日期格式。这不仅提高了工作效率,也使得数据呈现更加专业和清晰。在实际操作中,可以根据具体需求选择最适合的方法,灵活运用这些技巧来优化你的Excel工作流程。