如何使用SFC和DISM命令修复损坏的Windows系统文件?这有详细步骤
发布时间:2024-09-18
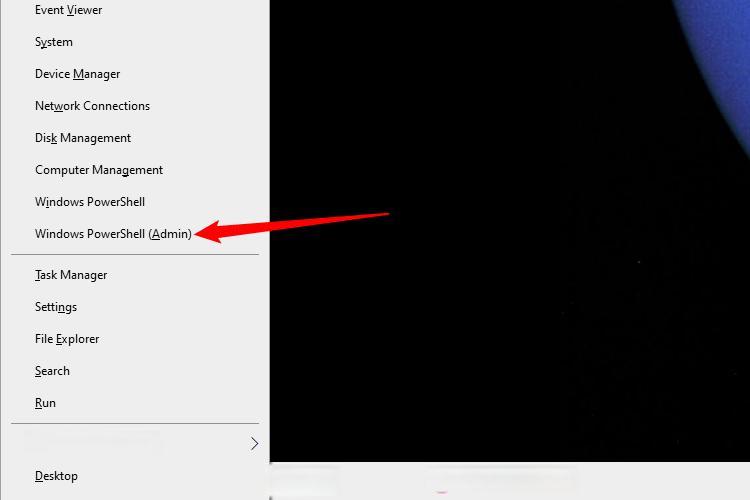
Windows系统在长期使用过程中,难免会出现系统文件损坏或丢失的情况,导致系统运行不稳定甚至崩溃。这时,我们可以使用SFC(System File Checker)和DISM(Deployment Image Servicing and Management)两个命令行工具来修复系统文件,恢复系统的正常运行。
SFC命令详解
SFC命令主要用于检查和修复Windows系统文件的完整性。 它能够扫描系统文件,并在发现受损、缺失或被篡改的文件时自动替换为正确的版本。
使用方法
-
打开命令提示符(以管理员身份运行)。
-
输入以下命令开始扫描并修复系统文件:
sfc /scannow这个过程可能需要一些时间,具体取决于系统文件的数量和硬盘速度。
注意事项
-
在运行SFC命令之前,建议创建完整的系统映像备份或创建系统还原点,以防万一。
-
如果SFC报告无法修复某些文件,可以查看CBS日志文件获取详细信息 :
findstr /c:"[SR]" %windir%\Logs\CBS\CBS.log > C:\sfclog.txt然后使用记事本或其他文本编辑器打开C:\sfclog.txt查看详细信息。
DISM命令详解
DISM命令主要用于修复和维护Windows映像文件。 它能够检查、扫描和修复系统映像,确保系统的稳定性和安全性。
使用方法
-
打开命令提示符(以管理员身份运行)。
-
使用以下命令检查映像健康状态:
DISM /Online /Cleanup-Image /CheckHealth -
如果发现问题,可以使用以下命令修复映像文件:
DISM /Online /Cleanup-Image /RestoreHealth这个过程可能需要互联网连接,以便从Windows Update下载修复文件。
注意事项
-
在运行DISM命令之前,同样建议创建完整的系统映像备份或创建系统还原点。
-
如果需要使用本地安装媒体修复映像,可以使用以下命令 :
DISM /Online /Cleanup-Image /RestoreHealth /Source:D:\sources\install.wim其中D:\sources\install.wim是你本地安装媒体的路径。
修复步骤
-
首先运行DISM命令检查和修复映像文件:
DISM /Online /Cleanup-Image /RestoreHealth -
然后运行SFC命令扫描并修复系统文件:
sfc /scannow -
如果SFC报告无法修复某些文件,可以查看CBS日志文件获取详细信息,并尝试手动修复这些文件。
-
最后,重启计算机以确保所有更改生效。
通过以上步骤,我们可以有效地修复Windows系统文件,恢复系统的正常运行。需要注意的是,在执行这些命令时,一定要以管理员身份运行命令提示符,确保有足够的权限执行修复操作。同时,建议在执行这些命令之前,先创建完整的系统映像备份或创建系统还原点,以防万一。