mac版Unity Pro游戏开发工具如何创建和使用脚本
发布时间:2024-09-18
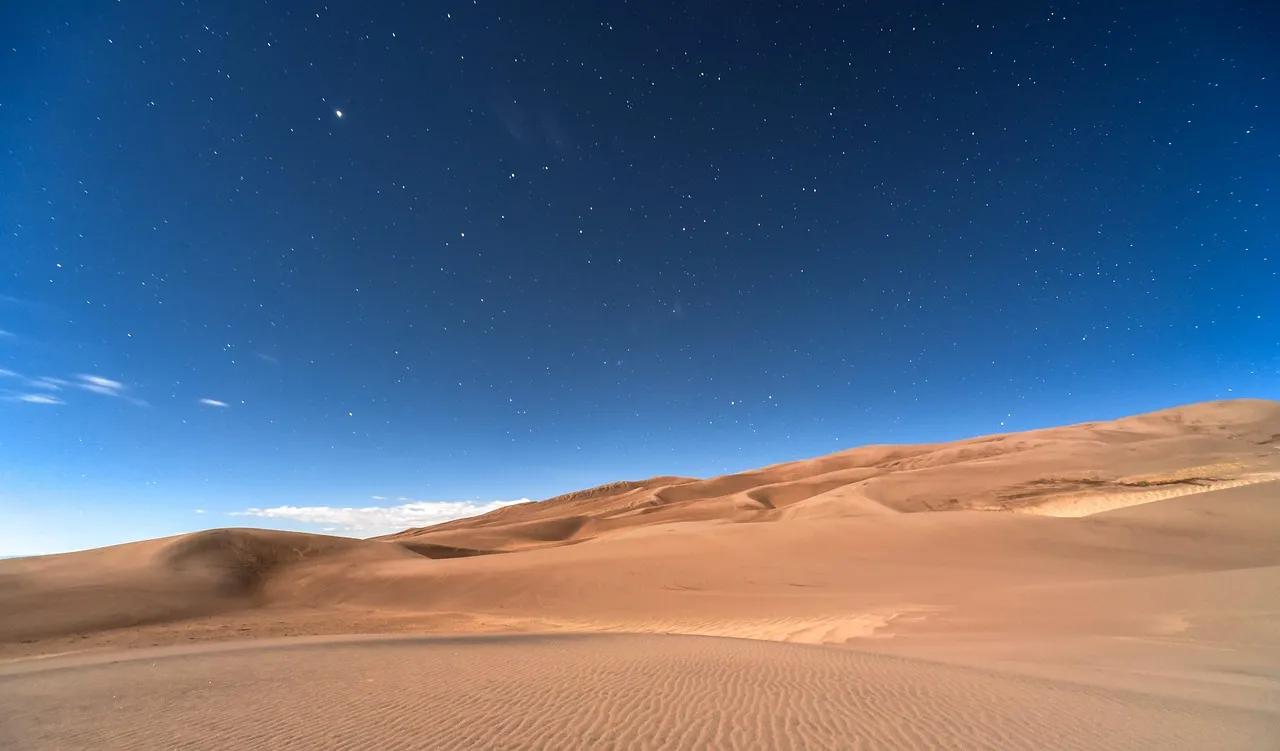
Unity Pro是游戏开发人员的得力助手 ,而脚本编写则是实现游戏逻辑的关键。在mac环境下使用Unity Pro进行游戏开发时,脚本编写有着独特的流程和技巧。让我们一起来探索如何在mac版Unity Pro中创建和使用脚本,为你的游戏注入生命力。
mac版Unity Pro脚本创建指南
在mac版Unity Pro中创建脚本非常直观 。你可以通过两种方式来创建新脚本:
- 在“项目”面板左上角的“创建”菜单中选择“C#脚本”。
- 从主菜单中选择“资产” > “创建” > “C#脚本”。
新脚本将在你选择的文件夹中创建,系统会提示你输入脚本名称。这里有一个小技巧:最好直接输入脚本名称,而不是创建后再编辑。因为输入的名称将用于在文件内创建初始文本,保持一致性能避免不必要的麻烦。
脚本文件剖析与编辑
当你双击脚本资源时,它将在文本编辑器中打开。mac版Unity Pro默认使用Visual Studio作为编辑器,但你也可以在Unity偏好设置中的“外部工具”面板中选择其他编辑器。
脚本文件的初始内容大致如下 :
using UnityEngine;
public class YourScriptName : MonoBehaviour
{
void Start()
{
// Initialization code here
}
void Update()
{
// Frame update code here
}
}
这个模板非常重要:
-
YourScriptName是你的脚本类名,它必须与文件名相同,以便Unity识别。 -
Start()函数在游戏开始前调用,适合进行初始化操作。 -
Update()函数每帧都会调用,用于处理游戏逻辑和用户输入。
脚本调试技巧
编写脚本时难免会遇到bug,Unity Pro提供了强大的调试工具来帮助你定位问题 。在mac环境下,你可以通过以下方式启用调试:
-
在脚本中使用
Debug.Log()函数输出信息。例如:
void Start()
{
Debug.Log("Script initialized!");
}
-
运行游戏后,你可以在Unity编辑器主窗口底部的控制台输出中查看日志信息。
-
对于更复杂的调试,你可以使用Unity的“调试”菜单,或者在Visual Studio中设置断点进行单步调试。
脚本应用与优化
编写完脚本后,你需要将其应用到游戏对象上才能发挥作用。在mac版Unity Pro中,你可以通过以下方式附加脚本:
- 将脚本资产拖动到层次结构面板中的游戏对象上。
- 或者在游戏对象的检查器中,通过“组件”菜单选择你的脚本。
记住,
脚本只是定义了组件的蓝图
。只有当你将脚本实例附加到游戏对象上时,代码才会被激活。你可以通过在
Start()
函数中添加一些测试代码来验证脚本是否正确工作:
void Start()
{
Debug.Log("Script initialized!");
}
运行游戏后,你应该能在控制台中看到这条消息。
mac环境下Unity Pro脚本开发注意事项
在mac环境下使用Unity Pro进行脚本开发时,有几点需要注意:
-
确保你的macOS版本与Unity Pro兼容。Unity Pro支持macOS 10.13及更高版本。
-
选择合适的编辑器。虽然Unity默认使用Visual Studio,但你也可以选择其他更适合mac环境的编辑器,如Visual Studio Code。
-
注意macOS的权限设置。确保Unity Pro有足够的权限访问文件系统和网络资源。
-
利用macOS的多任务特性提高工作效率。例如,使用分屏功能同时查看脚本和Unity编辑器。
通过掌握这些技巧,你可以在mac版Unity Pro中轻松创建和使用脚本来实现复杂的游戏逻辑。记住,实践是提高技能的最佳途径。不断尝试和实验,你将很快成为一名熟练的Unity脚本开发者。