word下一页分节符怎么删 word如何取消分节符设置
发布时间:2024-09-03
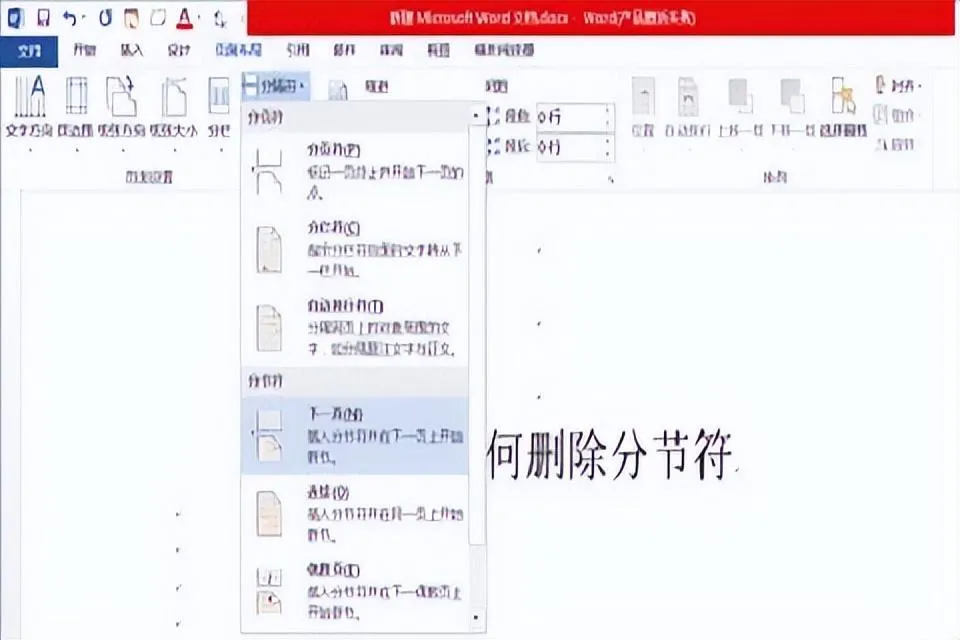
在Word文档编辑中,分节符是一个非常实用的功能,它允许用户在同一个文档中创建不同的节,从而实现不同的页面设置、页眉页脚等。然而,有时候我们可能需要删除或取消这些分节符。本文将详细介绍如何在Word中删除下一页分节符以及取消分节符设置。
分节符在Word文档中的作用与显示方法
分节符是Word中用于分隔文档不同部分的特殊字符。它允许用户在同一个文档中应用不同的页面设置、页眉页脚等格式。在默认情况下,分节符是隐藏的,但我们可以轻松地显示它们:
- 打开Word文档,点击“开始”选项卡。
- 在“段落”组中,点击显示/隐藏编辑标记按钮(一个显示段落标记的图标)。
- 这时,文档中的分节符就会显示出来,通常表现为一个带有箭头的双虚线。
删除下一页分节符的详细步骤
要删除下一页分节符,可以按照以下步骤操作:
- 将光标定位在分节符之前。
- 按下键盘上的Delete键。
- 分节符及其之前的文本将被合并到下一个节中。
需要注意的是,删除分节符后,Word会将分节符前后的文本合并为同一节,并采用分节符后面那一节的格式设置。如果希望保留分节符前的格式,可以使用“链接到上一个”功能,而不是直接删除分节符。
取消分节符设置的简单方法
取消分节符设置实际上就是删除分节符的过程。按照上述步骤操作,即可取消分节符设置。删除分节符后,文档将不再有独立的节,所有的格式设置将应用于整个文档。
分节符在文档编辑中的应用场景
分节符在文档编辑中有着广泛的应用,例如:
- 在长文档中创建不同的目录结构。
- 应用不同的页眉页脚,如在目录页使用不同的页眉。
- 更改特定部分的页面方向或边距设置。
- 在文档的不同部分使用不同的页码格式。
掌握分节符的使用和删除方法,可以大大提高Word文档的编辑效率,使文档格式更加灵活多样。希望本文能帮助你更好地理解和使用Word中的分节符功能。