在word中插入图片,如何避免失真模糊?实用文档建议收藏
发布时间:2024-09-16
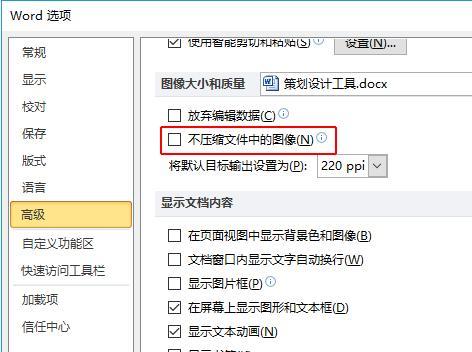
在Word文档中插入图片时,你是否遇到过原本清晰的图片变得模糊不清的情况?这种情况不仅影响文档的美观,还可能降低专业性。本文将为你揭示Word中图片失真的原因,并提供实用的解决方案,帮助你轻松应对这一常见问题。
Word文档中图片失真的主要原因
Word文档中图片失真的主要原因在于Word的默认设置。 为了减小文件大小, Word会自动压缩插入的图片。 这种压缩虽然有助于控制文件体积,但不可避免地会降低图片质量,导致图片在文档中显示时出现模糊或失真。
此外, 图片的分辨率也是影响清晰度的重要因素。 如果原始图片的分辨率较低,即使不进行压缩,插入Word后也可能显得模糊。因此,在选择图片时,应优先考虑高分辨率的图片。
如何避免Word文档中图片失真
要避免Word文档中图片失真,关键在于调整Word的图片处理设置。 具体步骤如下:
- 打开Word文档,点击左上角的“文件”按钮。
- 在弹出的菜单中选择“选项”。
- 在“Word选项”窗口中,选择“高级”。
- 滚动到“图像大小和质量”部分,勾选“不压缩文件中的图像”。
- 点击“确定”保存设置。
完成以上步骤后,Word将不再自动压缩插入的图片,从而避免了因压缩导致的图片失真。值得注意的是,这一设置仅对当前文档有效,不会影响其他Word文档。
提升Word文档图片质量的额外技巧
除了调整Word设置,还有一些额外的技巧可以帮助提升文档中图片的质量:
-
调整文档显示比例:确保文档显示比例为100%,避免因缩放导致的图片模糊。
-
重置图片缩放比例:插入图片后,右键点击图片,选择“大小和位置”,然后点击“重置”按钮,将图片缩放比例恢复到100%。
-
使用高分辨率图片:在可能的情况下,选择高分辨率的图片进行插入 ,这可以有效减少因图片本身质量问题导致的模糊。
-
优化图片格式:尝试使用不同的图片格式(如BMP、JPG等)插入文档,以找到最适合的格式,既能保持图片质量,又能控制文件大小。
Word文档图片处理的最佳实践
为了确保Word文档中的图片始终保持最佳质量,建议遵循以下最佳实践:
-
在插入图片前,先检查图片的分辨率和质量。低质量的图片即使不压缩,插入后也可能显得模糊。
-
根据文档的具体需求,权衡图片质量和文件大小。如果文档主要用于打印或需要高清晰度,可以接受较大的文件大小;如果主要用于在线分享或需要控制文件大小,可以适当调整图片质量。
-
定期检查文档中的图片,确保它们在不同设备和显示设置下都能保持清晰。
-
如果需要频繁处理图片,可以考虑使用专业的图片编辑软件对图片进行预处理,然后再插入Word文档。
通过遵循这些步骤和建议,你可以轻松避免Word文档中图片失真的问题,确保你的文档始终保持专业和清晰。记住,高质量的图片不仅能提升文档的视觉效果,还能增强文档的专业性和可信度。