新手必看:Mac触控板的高效用法
发布时间:2024-09-19
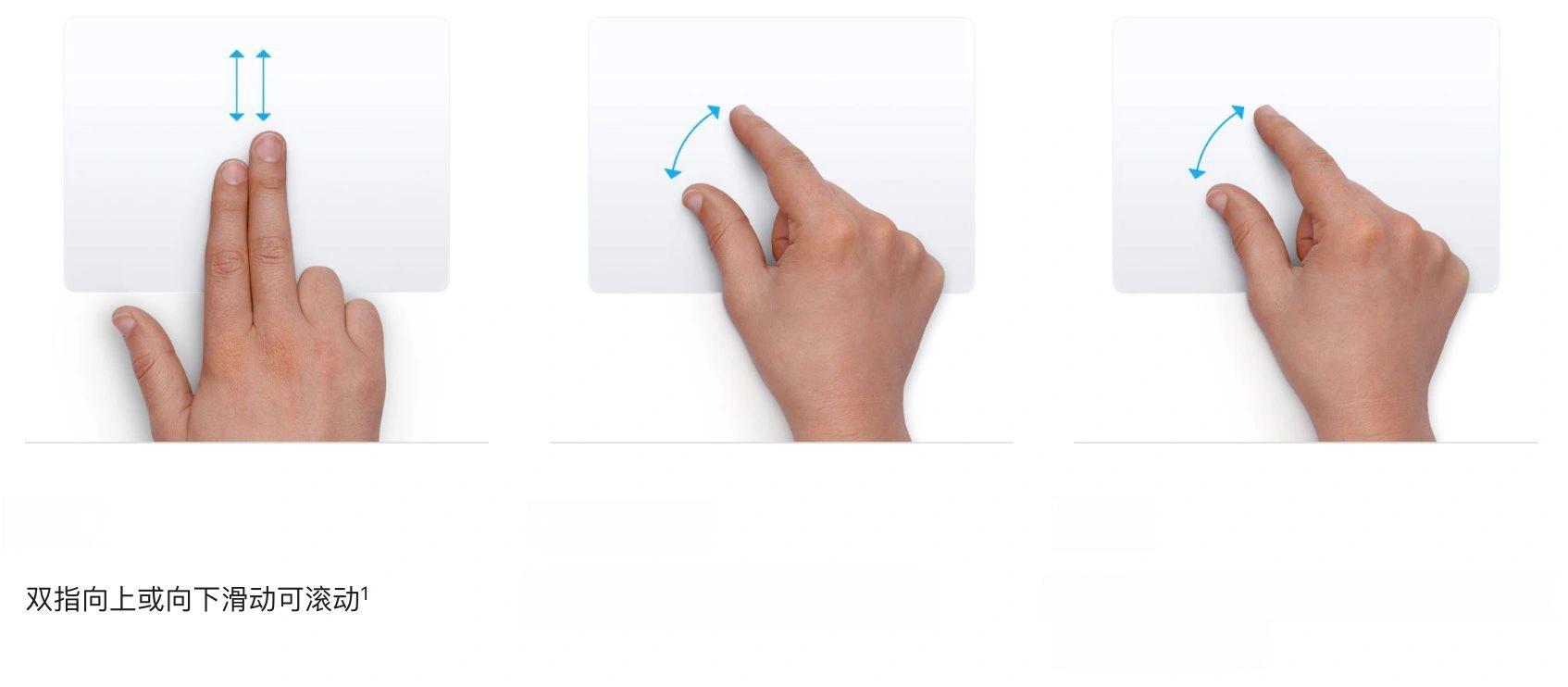
小明最近刚入手人生中第一台MacBook,他惊讶地发现MacBook的触控板功能强大,甚至可以完全替代鼠标。作为一名Mac新手,小明开始探索触控板的各种高效用法,这些发现彻底改变了他的工作方式。
新手初识Mac触控板基础操作
小明首先学习了触控板的基本操作。他发现只需用一根手指轻点触控板,就能实现单击鼠标左键的效果。而用两根手指同时轻点,则相当于单击鼠标右键。这种直观的操作方式让小明很快上手。
更让小明惊喜的是,触控板支持多点触控手势。例如,用两根手指上下滑动可以实现页面滚动,左右轻扫则可以切换页面。这些手势让小明在浏览网页和文档时更加得心应手。
高级技巧解锁触控板隐藏功能
随着使用时间的增加,小明逐渐发现了触控板的更多高级技巧。他发现用三根手指向上轻扫可以打开“任务控制”,显示所有打开的窗口和工作区。这个功能让小明可以快速切换不同的应用程序和工作空间。
另一个让小明兴奋的功能是“用力点按”。他发现用力点按触控板可以实现各种快捷操作,比如查单词、预览网页和文件,甚至可以快速重命名文件。这个功能大大提高了小明的工作效率。
自定义设置提升触控板使用体验
小明还发现,通过“系统偏好设置”可以进一步自定义触控板的设置。他开启了“轻点来点按”功能,这样只需像摸手机屏幕那样触碰触控板即可,比起单纯的点按要省力许多。
小明还调整了点按力度和跟踪速度,找到了最适合自己的设置。他发现偏高的跟踪速度能让他在小小的触控板空间中,快速把光标移动到屏幕的边缘。
辅助功能助力触控板效率再升级
在“辅助功能”设置中,小明发现了“三指拖移”功能。这个功能让他可以用三根手指轻松拖动文件或选择文本,大大提高了拖动效率。小明还尝试了“拖移锁定”功能,发现它在进行长距离拖动时非常有用。
触发角功能巧妙利用屏幕边缘空间
小明还发现了“触发角”功能,这个功能允许他为屏幕的四个角落分配简单的功能。例如,他将左下角设置为进入屏幕保护程序,这样在公共场合可以快速保护隐私。
选项键妙用实现窗口快速调整
小明还发现了一个小技巧:按住Option键再缩放窗口,可以获得更加快捷的体验。这种方式可以让窗口对称缩放,比普通缩放更加方便。
拖拽操作让文件管理更便捷
小明一直在尝试让触控板能独立于键盘完成更多事情。他发现通过拖拽的方式,可以很方便地在不同应用程序之间移动文件。例如,他可以直接将网页中的图片拖到文档中,或者将文件拖到Dock栏上的应用程序图标上快速打开。
小明的这些发现彻底改变了他对触控板的看法。他发现Mac触控板不仅是一个输入设备,更是一个强大的生产力工具。通过合理设置和熟练运用各种手势,小明的工作效率得到了显著提升。他不禁感叹,Mac触控板的高效用法,真的是新手必学的技能。