Windows系统录屏快捷键是什么?简单、实用的操作技巧分享!
发布时间:2024-09-03
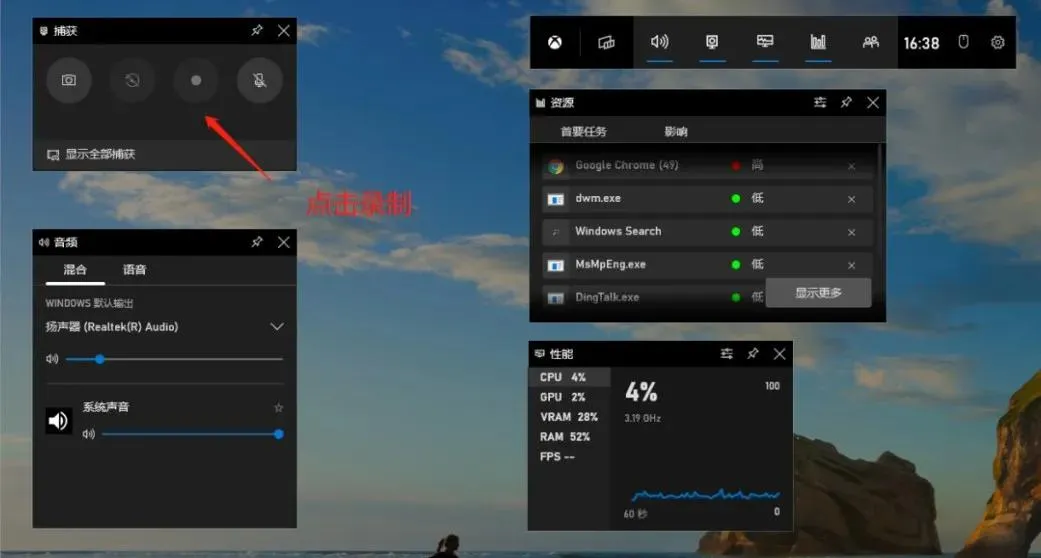
Windows系统录屏快捷键是什么?答案很简单:使用“Win + Alt + R”组合键即可直接开始录制,而“Win + G”则可以快速打开录制界面。这两个快捷键是Windows 10系统内置的录屏功能,通过Xbox Game Bar实现。
要使用Xbox Game Bar进行录屏,首先需要确保该功能已启用。打开Windows设置,选择“游戏”>“游戏栏”,勾选“当我按Windows键+G时,显示游戏栏”。接下来,按照以下步骤操作:
- 按下“Win + G”组合键,打开Xbox Game Bar。
- 点击“捕获”按钮,选择“录制屏幕”。
- 录制过程中,可以通过Xbox Game Bar上的工具栏进行暂停、继续等操作。
- 录制完成后,点击“停止”按钮,录制的文件将自动保存到“视频”>“捕获”文件夹中。
然而,Xbox Game Bar的功能相对有限,录制的视频清晰度可能不高,文件较大,且无法录制长时间视频。对于更专业的录屏需求,可以考虑使用专业的录屏软件,如数据蛙录屏软件。
数据蛙录屏软件支持Windows 7/8/10/11等多个版本,提供了更丰富的录制模式和设置选项。以下是使用该软件进行录屏的基本步骤:
- 从官方网站下载并安装数据蛙录屏软件。
- 打开软件,选择“视频录制”模式。
- 在“设置”中调整视频格式、质量、输出等参数。
- 选择录制区域(全屏或自定义),开始录制。
- 录制过程中可以使用快捷键进行暂停、截图等操作。
- 录制完成后,可以对视频进行简单的后期处理,然后保存。
使用专业录屏软件的优势在于,可以录制更高清晰度的视频,支持多种录制格式,还可以进行屏幕截图和简单的视频编辑。例如,数据蛙录屏软件提供了多种录制模式,包括游戏录制、音频录制、摄像头录制等,满足不同场景的需求。
无论选择哪种方式,录屏时都需要注意以下几点:
- 提前规划录制内容,确保录制区域和音频设置正确。
- 录制前关闭无关程序,避免影响录制效果。
- 注意录制时长,避免文件过大影响后续处理。
- 录制完成后及时查看和保存文件,防止丢失。
掌握这些快捷键和操作技巧,你就能轻松应对各种录屏需求,无论是制作教学视频、录制游戏画面,还是记录重要会议,都能得心应手。希望这些实用的录屏技巧能帮助你提高工作效率,创造出更多精彩的内容!