谷歌浏览器卡顿崩溃?3招让它飞速运行,第2招太神奇了!
发布时间:2024-09-03
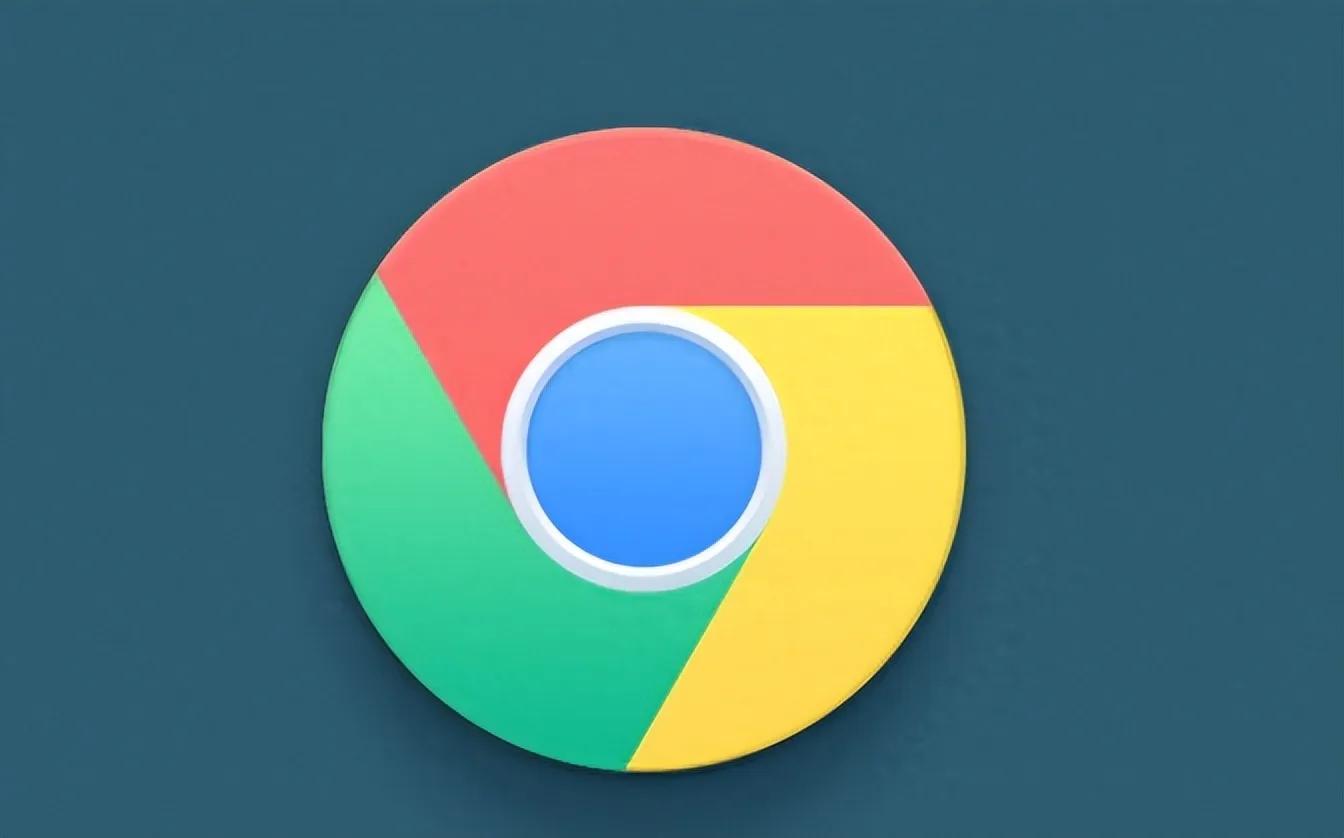
谷歌浏览器卡顿崩溃?别急,这里有3个简单方法让你的浏览器重回丝般顺滑。
谷歌浏览器卡顿崩溃常见原因
你是否遇到过这样的情况:打开多个标签页后,谷歌浏览器变得越来越慢,滚动页面、切换标签都变得卡顿,甚至播放视频也会掉帧。别担心,你并不孤单。许多用户都反映,即使在高性能的电脑上,谷歌浏览器也会出现这种问题。
关闭硬件加速模式立竿见影
解决这个问题的第一步是关闭硬件加速模式。打开谷歌浏览器,进入“设置 > 高级 > 系统”,将“使用硬件加速模式”选项关闭。这个简单的操作就能让浏览器的响应速度明显提升。
禁用GPU渲染功能效果显著
如果你发现关闭硬件加速后仍然卡顿,那么接下来的这个方法可能会让你大吃一惊。在地址栏输入“chrome://flags/”,搜索“GPU”,找到“GPU rasterization”和“Accelerated 2D canvas”两项,将它们都设为“Disabled”。重启浏览器后,你会发现浏览器的流畅度有了质的飞跃。这个方法之所以有效,是因为它将网页渲染的工作从GPU交回给了CPU处理。对于那些同时打开大量网页和高分辨率视频的用户来说,这个设置可以大大减轻GPU的负担。
清理缓存和插件提升性能
除了上述两个方法,定期清理浏览器缓存和Cookies也是提升性能的好习惯。同时,检查并关闭不必要的扩展程序也能减少浏览器的资源占用。
进阶优化技巧让浏览器更流畅
如果你的浏览器仍然不够流畅,可以尝试以下进阶方法:
-
使用预测性渲染功能:在“chrome://flags”中启用“Enables Chrome's own prediction service”。
-
更新浏览器到最新版本:通过“帮助 > 关于Google Chrome”检查更新。
-
调整隐私设置:在“隐私和安全”部分,根据需要调整跟踪保护、Cookies等设置。
-
优化书签栏:定期整理书签,删除不再访问的书签,将常用书签分组归类。
-
修改Chrome的启动参数:在Windows系统中,右键Chrome快捷方式,选择“属性”,在目标字段末尾添加启动参数,如“--no-sandbox”。
重置或重新安装浏览器作为最后手段
如果经过上述优化后性能仍然不佳,可以尝试在Chrome设置中重置浏览器设置,或者完全卸载后重新安装Chrome浏览器。
通过这些简单的方法,你的谷歌浏览器应该能恢复到流畅的状态。记住,保持浏览器的清洁和优化是保持其良好运行的关键。希望这些技巧能帮助你解决浏览器卡顿的问题,让你的上网体验更加顺畅。