word表格列宽和行高怎么设置 怎么一键调整word表格的行高和列宽
发布时间:2024-09-18
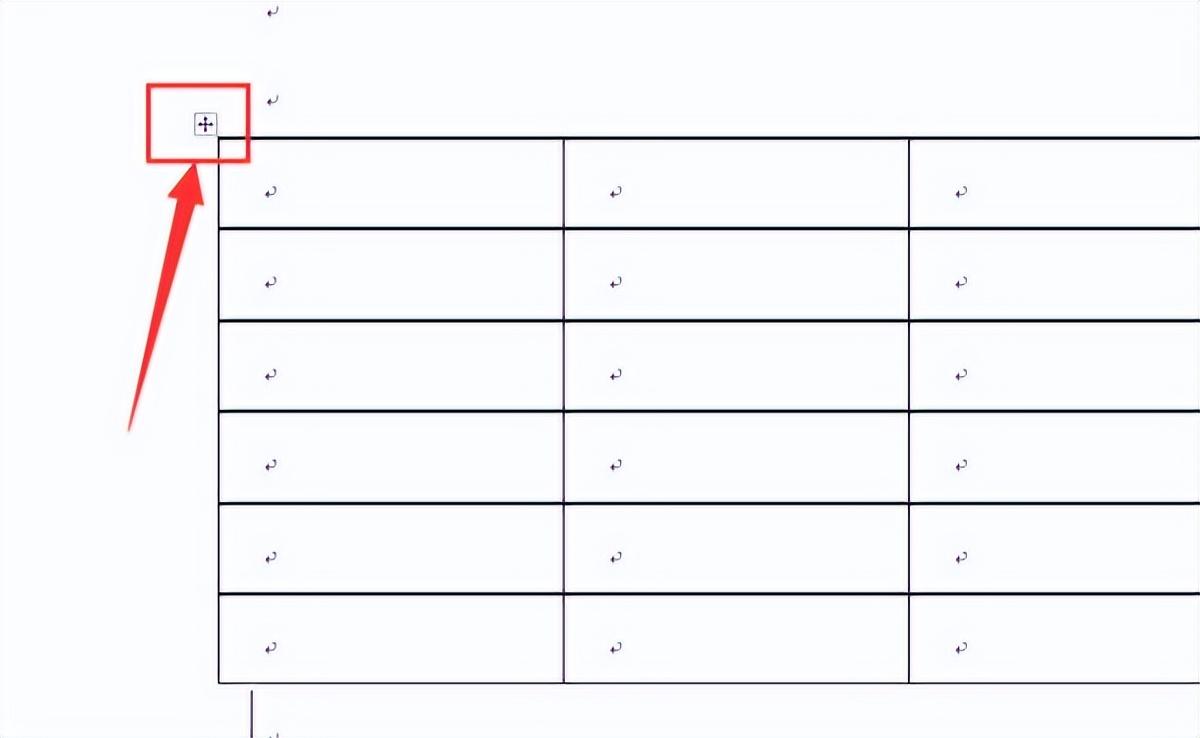
在Word中调整表格的行高和列宽是美化文档、提高可读性的重要步骤。无论是手动调整还是使用一键调整功能,都能帮助你快速优化表格布局。下面将详细介绍这些方法。
手动调整表格尺寸
手动调整是最直接的方法,适合需要精确控制的情况。
-
调整列宽 :将光标停留在要移动的列边界的右侧,直到它变成重设大小的光标,然后拖动边界,直到列为所需宽度。也可以在“布局”选项卡上的“单元格大小”组中,单击“表格列宽”框,然后指定所需的选项。
-
调整行高 :将指针停留在要移动的行边界上,直到它变成重设大小的指针,然后拖动边界。或者在“布局”选项卡上的“单元格大小”组中,单击“表格行高度”框,然后指定所需的高度。
一键调整行高列宽
对于需要快速调整多个行或列的情况,可以使用一键调整功能。
-
选择要调整的行或列 :可以按Ctrl键选择多个不相邻的行或列。
-
使用“分布行”或“分布列” :在“布局”选项卡上的“单元格大小”组中,选择“分布行”或“分布列”,这将使所选行或列的大小相同。
自动调整表格大小
自动调整功能可以快速适应内容或窗口大小 ,特别适合内容较多或需要频繁更新的表格。
-
自动调整内容 :选择表格,在“布局”选项卡上的“单元格大小”组中,选择“自动调整”,然后选择“自动调整内容”。这将使表格中的列自动适合内容的大小。
-
自动调整窗口 :选择“自动调整窗口”,这将使表格宽度自动适应文档窗口的大小。
-
关闭自动调整 :如果不希望自动调整,可以在“单元格大小”组中选择“固定列宽”。
此外,还 可以通过“表格属性”对话框来调整行高和列宽 。选中整个表格,然后单击鼠标右键,在弹出的快捷菜单中选择“表格属性”菜单项。在弹出的“表格属性”对话框中,切换到“行”选项卡,选中“指定高度”复选框,然后在其右侧的微调框中输入所需的高度值。
通过上述方法,你可以轻松地在Word中调整表格的行高和列宽,使文档更加美观和易读。无论是手动调整、一键调整还是自动调整,都能满足不同场景下的需求。