如何在Windows 10中打开和自定义搜索?这里提供详细步骤
发布时间:2024-09-19
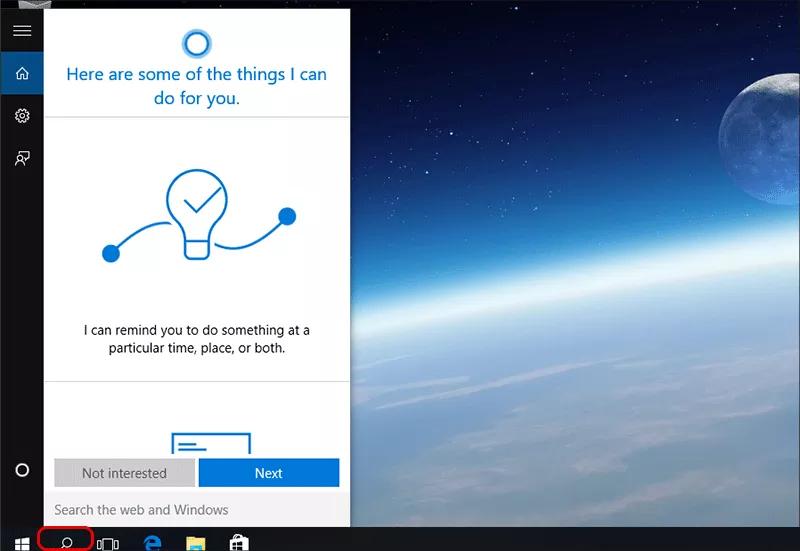
Windows 10的搜索功能经历了多年的发展和完善,已经成为用户日常工作中不可或缺的工具。从最初的简单文件查找,到如今的全方位智能搜索,Windows 10的搜索功能不仅变得更加强大,也更加贴近用户的实际需求。
Windows搜索功能的演变历程
Windows的搜索功能可以追溯到早期版本。在Windows 95时代,搜索功能就已经存在,但主要局限于本地文件搜索。随着技术的进步和用户需求的增加,Windows的搜索功能也在不断进化。
在Windows XP时期,搜索功能得到了显著提升,开始支持更复杂的搜索语法和过滤选项。到了Windows 7,搜索功能进一步增强,引入了即时搜索结果和更智能的索引机制。
Windows 10的搜索功能可以说是集大成者。它不仅继承了前代的优点,还引入了许多创新特性。例如,Windows 10的搜索框集成了Cortana语音助手,支持自然语言查询,大大提升了用户体验。
搜索功能在现代办公中的重要性
在当今快节奏的工作环境中,高效搜索已经成为提高生产力的关键因素之一。Windows 10的搜索功能不仅仅是一个简单的文件查找工具,它已经演变成一个强大的信息管理和效率提升工具。
Windows 10的搜索功能可以:
- 快速查找本地文件和应用程序
- 搜索网络信息
- 查找OneDrive云存储中的文件
- 搜索电子邮件、联系人等
- 执行简单的数学运算
- 提供天气、新闻等实用信息
这种全方位的搜索能力,使得用户可以在一个统一的界面中完成多种信息查询任务,大大提高了工作效率。
掌握Windows 10搜索功能的实用技巧
要充分利用Windows 10的搜索功能,掌握一些使用技巧和自定义设置至关重要。
-
快速唤醒搜索:除了点击任务栏上的搜索图标,你还可以使用Win+S快捷键快速打开搜索框。如果你是触控板用户,还可以尝试三指点击触控板来唤醒搜索。
-
使用搜索语法: Windows 10支持多种搜索语法,如“docs:”用于查找文档,“photos:”用于查找图片等 。合理使用这些语法可以大大提高搜索的精准度。
-
调整索引设置:在“设置-搜索”中, 你可以调整索引范围,选择“增强”模式可以获得更全面的搜索结果 。你还可以自定义索引位置,添加或排除特定文件夹。
-
启用云搜索:在“设置-搜索”中 启用“Windows云搜索”,可以让你直接搜索OneDrive中的文件 ,即使这些文件没有同步到本地。
-
管理搜索历史:在“设置-搜索-权限和历史记录”中,你可以管理搜索历史记录,包括清除历史记录和控制是否同步搜索历史到其他设备。
解决Windows搜索功能常见问题的方法
尽管Windows 10的搜索功能已经相当成熟,但在使用过程中仍可能遇到一些问题。以下是一些常见问题的解决方法:
-
搜索结果不准确:这可能是索引问题 。你可以尝试重启“Windows Search”服务,或者在“控制面板-索引选项”中重建索引。
-
搜索功能无法使用:这可能是Cortana服务被禁用导致的。在“任务管理器-服务”中检查“Windows Search”和“Cortana”服务是否正常运行。
-
搜索速度慢:这可能是索引文件过大或硬盘碎片过多导致的。定期清理索引文件和整理硬盘碎片可以改善搜索速度。
Windows 10的搜索功能已经从一个简单的文件查找工具,演变成一个强大的信息管理和效率提升工具。通过合理设置和使用技巧,我们可以充分发挥其潜力,显著提高工作效率。在日常工作中,我们应该充分利用这个强大的工具,让搜索成为提高生产力的得力助手。