Windows“任务计划程序”定时执行bat脚本
发布时间:2024-09-02
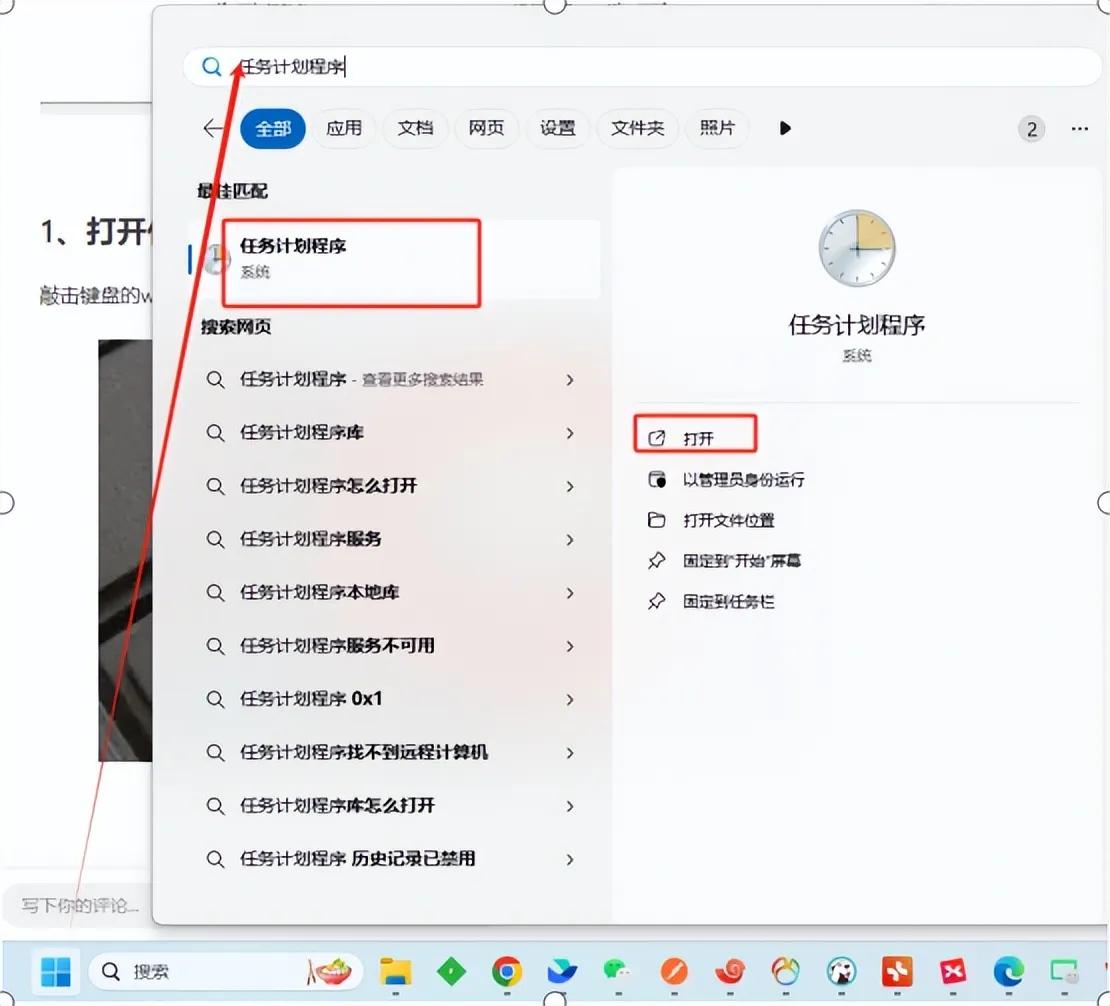
Windows“任务计划程序”是一个强大的工具,可以用来定时执行各种任务,包括运行批处理脚本(bat文件)。下面将详细介绍如何使用任务计划程序来定时执行bat脚本。
打开任务计划程序的方法
在Windows 10系统中,可以通过以下几种方式打开任务计划程序:
- 右键点击“此电脑”图标,选择“管理”,然后在计算机管理窗口中点击“任务计划程序”。
- 打开控制面板,找到并点击“管理工具”,在管理工具窗口中选择“任务计划程序”。
- 使用Windows徽标键+R打开运行窗口,输入“taskschd.msc”命令后点击确定。
创建定时任务执行bat脚本的步骤
- 打开任务计划程序后,点击“操作”菜单中的“创建基本任务”。
- 在“创建基本任务向导”中,输入任务的名称和描述,然后点击“下一步”。
- 选择任务的触发器,例如“每天”,然后设置开始时间和间隔天数。
- 在“操作”步骤中,选择“启动程序”,然后输入bat脚本的完整路径和起始位置。
- 点击“完成”按钮,完成任务的创建。
例如,如果想要每天早上8点执行名为“test.bat”的脚本,可以使用以下命令:
schtasks /create /tn test_task /tr D:\test.bat /sc DAILY /st 08:00:00
bat脚本编写的基本命令
bat脚本是基于DOS命令的脚本文件,可以用来自动化执行一系列命令。以下是一些常用的bat脚本命令:
- echo:显示此命令后的字符。
- echo on/off:设置命令行是否显示。
- call:调用另一个批处理文件。
- pause:暂停批处理的执行,等待用户按任意键后继续。
- rem:表示此命令后的字符为注释,不执行。
- title:设置批处理窗口的标题。
- cls:清除屏幕。
例如,以下是一个简单的bat脚本示例:
@ECHO OFF
TITLE BAT脚本例子1
echo -----------枚举C盘目录下所有文件-----------
echo=
echo=
dir c:*.*
rem 输出到文本文件
dir c:*.* > example1.txt
echo=
echo=
echo --------------------------------------------
PAUSE
这个脚本会枚举C盘目录下所有文件,并将结果输出到example1.txt文件中。
通过以上步骤,你可以轻松地使用Windows任务计划程序定时执行bat脚本,实现自动化任务的运行。